Collaborate
1map is a powerful central database, enabling multiple users to collaborate, sharing details of any location or spatial entity.
1map Collaborate empowers teams and organizations to effectively communicate and work together with spatial visual as the foundation of the discussion. This allows for communication on spatial data issues, incident reporting, etc.
MapBalls
Sending MapBalls
-
Open the MapBall window by clicking on the MapBall icon on the top horizontal toolbar on the Main Map window.
-
To send a MapBall of your current map view, click on the “New MapMall” button.
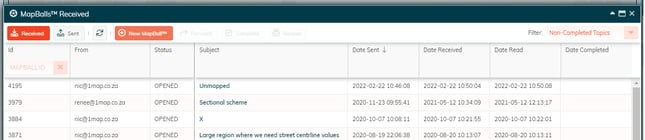
-
Enter the email addresses of recipients that you would like to send the MapBall to.
-
Select the layer which you want to flag for the recipients’ attention.
-
Enter a subject and description.
Pro Tip: To ensure that the recipient is able to accurately, appropriately and efficiently respond to your MapBall, enter a description detailing all information that the recipient needs to address in the issue raised in the MapBall.
6. Hold the Ctrl button and drag to set the problem area by means of a red square in the map view. This red square will be seen by the recipient.
7. Click on Send.
- To view previously sent MapBalls, click on the “Sent” button.
Receiving MapBalls
- Click on the MapBall Icon in the horizontal menu bar at the top of the Map window to open up the 1map Collaborate interface.
- The screen open up with a list of all MapBalls received. To view one, click on the item you wish to view.
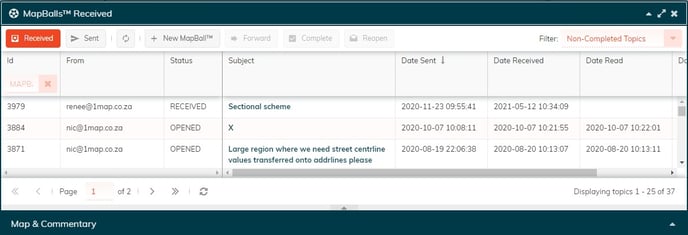
- A window expands at the bottom with a preview of the MapBall, along with all comments relating to the specific MapBall. A red square will highlight the issue being communicated. Note that clicking on a MapBall acts as though clicking on a bookmark. This means that your current view will navigate to the layer configuration and location of the MapBall. Close the MapBall window to continue working on the map view received in the MapBall.
Add a Comment or Reply
To add a comment or reply to the user who sent you the MapBall, click the “Add Comment/Reply” button. A window pops up. Enter your comment, and click Send.
Forward a mapall
To forward a MapBall to another user, click on the “Forward” button. Enter a valid email address, and a comment that the user will see, and click “Forward”.
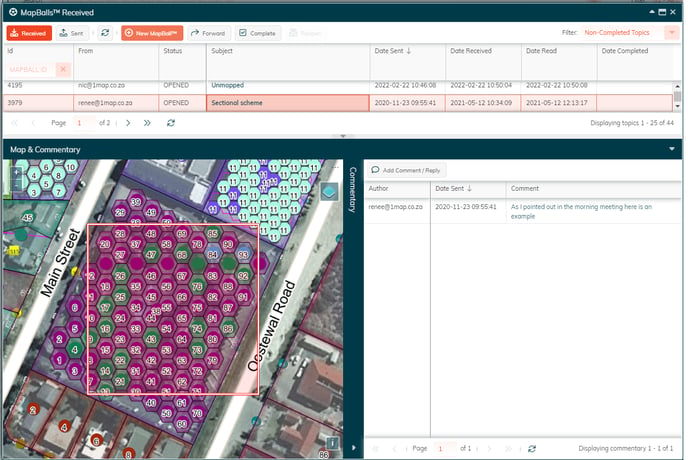
- If you have addressed a query that was raised for your attention in a MapBall, you can mark the MapBall as completed. Select the relevant MapBall, and click on the “Complete” button.
- This item will then be removed from your list of Received MapBalls. To view your completed items, click on the Filter dropdown box in the top right corner of the screen and select Completed Topics, or All Topics.
- A completed topic can also be reopened by selecting the topic and clicking on the “Reopen” button.
Take Note: The default filter is set to only view Non-Completed Topics. This allows users to manage their workflows without being distracted by items already addressed.
The MapBall Layer
- Sorry - we develop quicker than we can document! Documentation coming soon..
![logo-whte-1.png]](https://help.1map.co.za/hs-fs/hubfs/logo-whte-1.png?height=50&name=logo-whte-1.png)