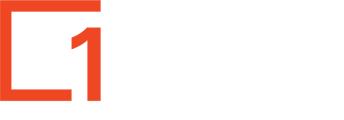Generic Mobile overview of functions
- Overview
- Buttons on the map panel
- Functions within the application
- Touch Gestures
- Menu and Additional buttons
Overview
Sign in using your username and password

Once logged in, the layers selected in the default workspace will display. In this example the active workspace is named "installations" and you are ready to access properties using the search button. 

(Should you need more information about the menu ![]() and additional functions
and additional functions ![]() click here.)
click here.)
Buttons on the map panel

 |
Data Grid This opens up the active layer’s data / attribute table. When clicking on a record the app will zoom to that selected feature. In edit mode the user can edit the data in this grid. |

|
Manage Layers (Layers, Active Layers, Base Map, Workspaces) This opens up the Layer Control menu. Options available:
|
 |
Follow-Me Mode Off/On Switch the GPS tracking On/Off. ON - GPS tracking is engaged, and the location of the mobile device (if available) will be displayed in the center of the screen, with the view changing as the mobile device moves. Follow me enabled. OFF - GPS tracking is not engaged, and the map can be moved around freely. Follow me disabled. |
 |
Object Attribute Information Tapping this icon displays the attribute data of the selected spatial object (e.g. pole, property). Within Info, under the Attributes tab the property information is displayed and under the Attachment tab, for example, photos are displayed, |

|
Edit Spatial Feature (Create, Edit, Move, or Delete an object) Tapping this icon opens the Spatial Edit menu. The following options are available:
|
 |
Navigating (Route to the selected object) Tapping this icon opens Google Maps to navigate to the selected object. |
-
Functions within the application:
 |
Position of New Spatial Object This icon displays in the center of the screen when creating or moving a spatial object, to indicate the new position of the object. |
 |
Add Attachment to Selected Spatial Object Attachment are files or photos. Tapping this icon allows users to view, add or delete attachments to spatial objects. It also engages the device camera, to allow for a photo to be taken and added as an attachment to the selected spatial object. |
-
Touch Gestures:
 |
Zoom In Use the pinch-out gesture to zoom in. |
 |
Zoom Out Use the pinch-in gesture to zoom out. |
 |
Panning the Map Hold down your finger on the map and drag it across the screen to pan the map. |
 |
Selecting functions Select icons and menu options in the app by tapping on it once with a single finger. |
 |
Swipe Left To view attribute data tap and hold down a single finger and move it across the screen from right to left. |
 |
Swipe Right To view attribute data tap and hold down a single finger and move it across the screen from left to right. |
Buttons on the interface
|
|
|
 |
Menu This opens up the menu on devices with a dedicated menu button, such as
|
|
Title The name of the current active workspace is displayed above the map window |
|
 |
Search (Street Address) This opens up the Search menu. Options available: a. Search Address: by entering its street address or house number. b. click on the map to select a property c. use the coordinates to zoom to a property |
 |
Additional
|