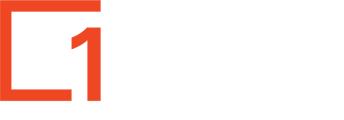1map offers a user-friendly interface that allows users to georeference survey diagrams
Select a property by searching or clicking on or near a property on the map.
Open all SG Diagram information of the selected property from the pop-up window, by clicking on the SG diagram tab (second from the left).

All SG Diagrams related to the selected property will be displayed in the window. A preview window will show preview images of the available diagrams.
Click on the document you want to view and it will appear in the preview window (bottom left). Click on the preview map (bottom window) to select it. The selected diagram will be enlarged in the centre of the screen. You can enlarge again to full screen by clicking on the icon with the 2 arrows in the top right corner of the preview window.
To Georeference the diagram, click on the Toggle Georeference View icon in the top right of the preview window below the control icons.
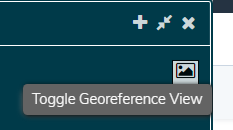
the Toggle Georeference view icon appears below, click it, and an editing icon appears below that. Click on the editing icon.
A field appears above the diagram, where you can enter a stand number in order to navigate to that stand on the map.
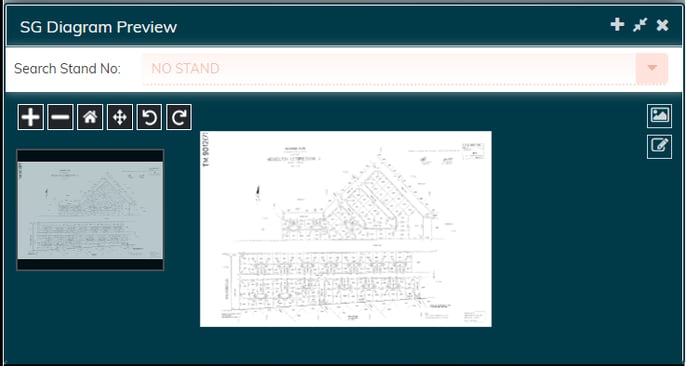
Zoom into the diagram and select the first point. Ensure that it is a corner or distinct marker so that is can be found on the map too.
Move to the map and match the exact point on the diagram to the map. Click on that point.
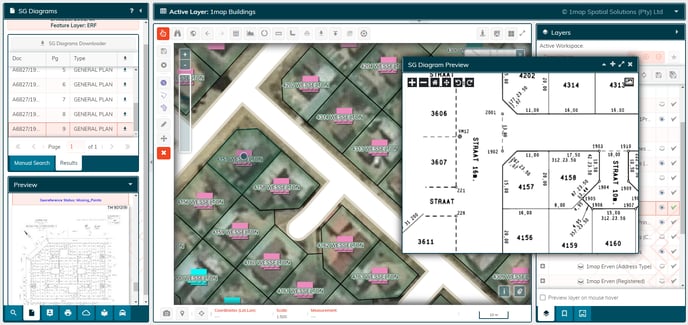
Repeat these steps 3-4 times ensuring that the points are spread well across the diagram.
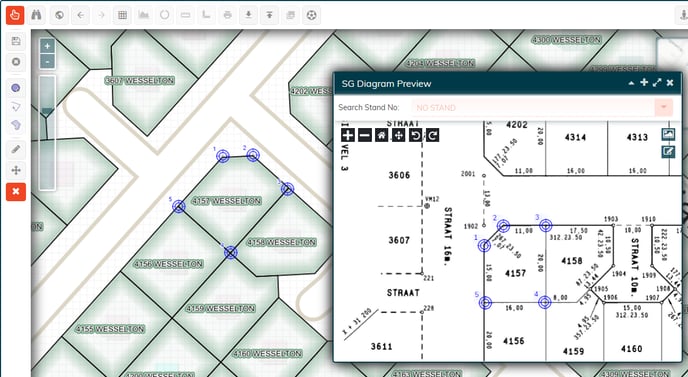
To finish the georeferencing process, click on the Toggle Georeference Edit button again.
Returning to the SG Diagrams window you will notice that the Georeference Status above the diagram now reads ‘Georeference Status: Busy'.
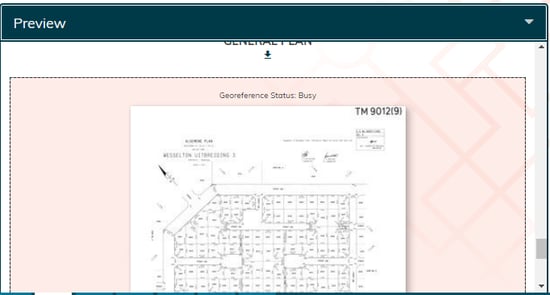
Upon completion, it will read ‘Georeference Status: Available’ in green.
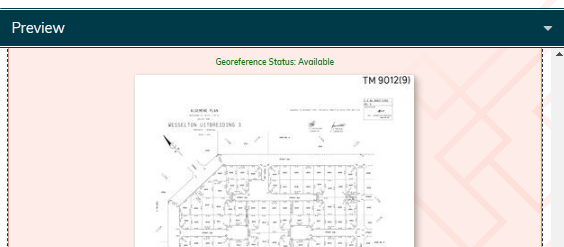
To view the georeferenced diagram, ensure the base layers are turned to none and then select the Toggle Georeference View button.