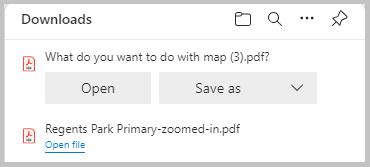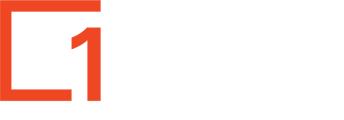Printing what you have displayed in 1map just got a whole lot easier! Create and download a PDF in seconds...
Find the icon
Locate the Map Printing icon in the row of buttons at the top of the map panel and click on it. (As you hover of an icon, it turns orange and a tip will display identifying it).
![]()
The area of the map you had on the screen is now visible in a page format, and you can choose the settings you want for your print image:
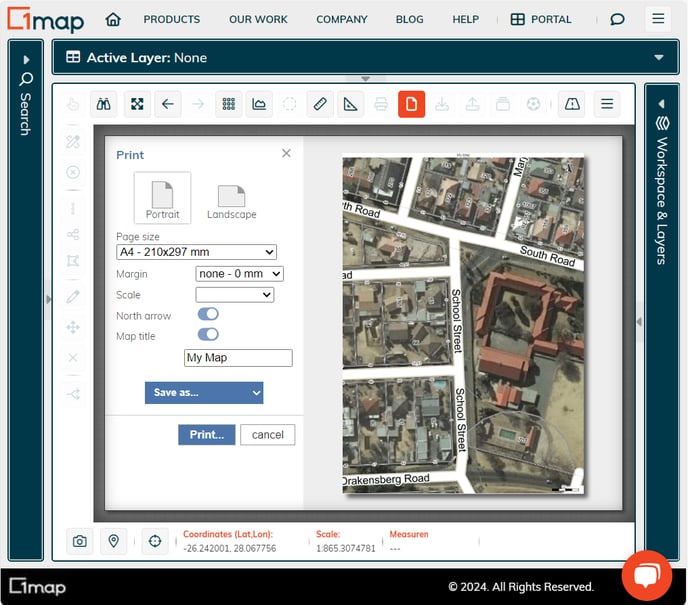
Choose
- Landscape or Portrait;
- Page size; choose from the dropdown, A0 to A5, US letter, etc. ;
- the margin size for your print; for example, none, 5 or 10mm;
- The scale you want to apply to the map; choose from the dropdown box, or hover the mouse over the map and zoom in or out until you have set it up to the size you want;
- North arrow; will be printed or, click on the radio button to toggle this off;
- Map title: Replace MY Map in the field with what you want printed at the top of your map, or click on the radio button to toggle this off;
- Save as: choose the format you want the map to be output to, jpeg image, png image, pdf format or copy to your clipboard.
- Once you have completed these steps click on print and open or download the file you have created.