Making layers Visible and Active
Users can create a map that best illustrates the information that they need by selectively making certain layers visible or not. Being able to interact with the underlying spatial data requires a layer to be set as Active.
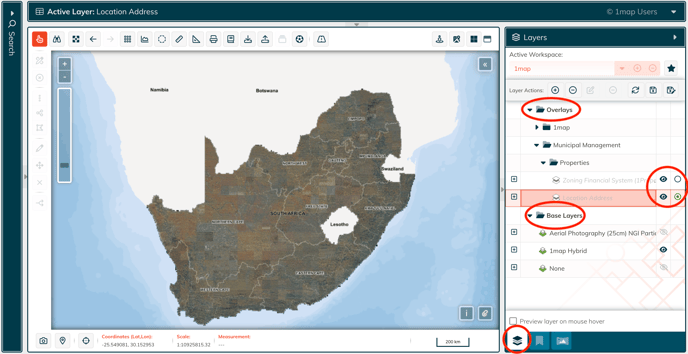
- In the Map Layers panel on the right, select the Map Layers tab.
- You will see a tree structure with two main sections: Overlays and Base Layers.
- To make a layer viewable, i.e. it shows up on your map, click on the icon that looks like an eye.
- To make a layer active, i.e. it can be selected and edited, and attribute data will be displayed, click on the tick next to the layer. It will turn green to indicate that this is the selectable/editable layer.
- To change layer opacity (i.e. make it see-through in order to see what is below), click on the plus (“+”) button next to the active layer to make the opacity slider visible. Move the slider left and right to get the desired opacity.

Take note: Only 1 base layer can be visible at any time. Also, although multiple overlay layers can be visible at one time, only 1 layer can be active.
![logo-whte-1.png]](https://help.1map.co.za/hs-fs/hubfs/logo-whte-1.png?height=50&name=logo-whte-1.png)