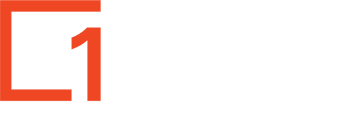The Active Workspace defines the layers available to you during your current session. You can choose a different set of layers, or create an alternative combination of layers using this Workspace feature.
A step-by-step video demonstrating how to add a workspace.
Add Layers To An Existing Workspace
Remove Layers From a Workspace
Make a Workspace your Startup Workspace
Add a Workspace
- Click on the Plus button in the Active Workspace panel.

- Name your new workspace, and select whether you want it to be the startup workspace (i.e. the workspace that is active when you log onto 1map).
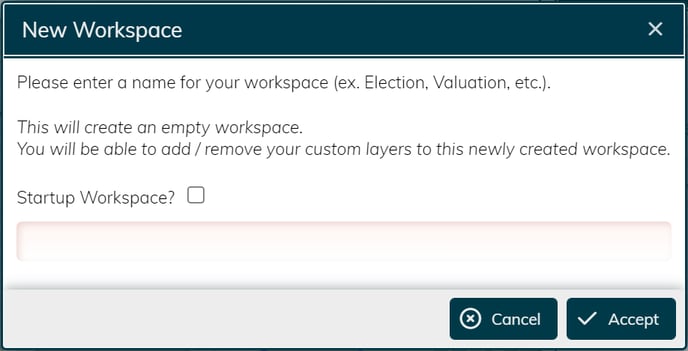
- Click on the Add Layers icon and continue to add layers as you would to an existing workspace (see below).
Add Layers to Existing Workspace
- Click on the Add Layers icon.
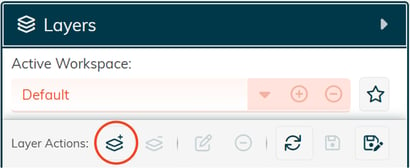
- Select layers from any of the three tabs:
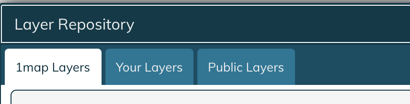
- The 1map Layers tab shows the Standard Layers available within 1map,
- Your Layers is your own Custom Private Layers tab, and the
- Public Layers tab is what all users have created and shared for public use.
- Select layers from the Available Layers list on the left and move them to the Current Workspace Layers list on the right by dragging them, or clicking on the right arrow between the two lists. You can also use the search option to find specific layers. Use the arrows next to the search bar or scroll down to locate the highlighted layers. Select and drag as above.

- Click Accept.
- When you are happy with the changes, click on the Save button to save the changes to your current workspace. If you would like to save your changes as a new workspace, click the Save New button, enter a name, and click save.
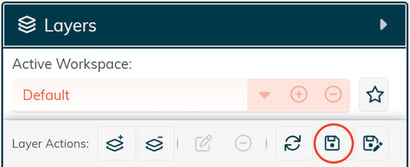
Take note: The Available Layers list contains all layers that the user is authorized to view. The Current Workspace Layers list contains all layers that will form part of the workspace currently being edited.
Remove Layers from a Workspace
Option 1:
- Click on the Add Layers button.
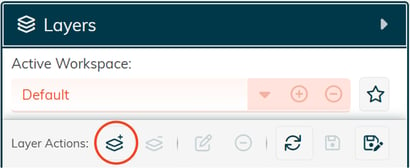
- Select layers that you would like to remove from the Current Workspace Layers list on the right and move them back to the Available Layers list on the left by dragging them, or by clicking on the left arrow between the two lists. Click Accept.
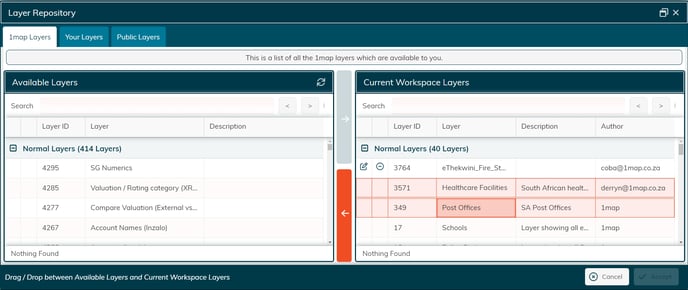
- Save your Workspace.
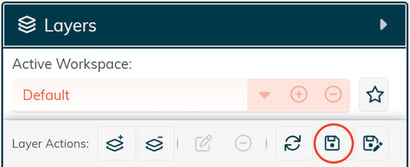
Option 2:
- Select the layer that you would like to remove.
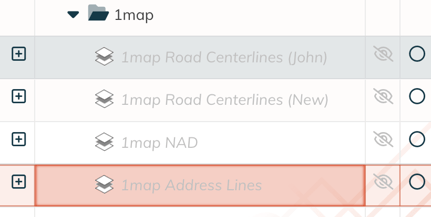
- Click on the Remove Layer button. Then click on Yes.
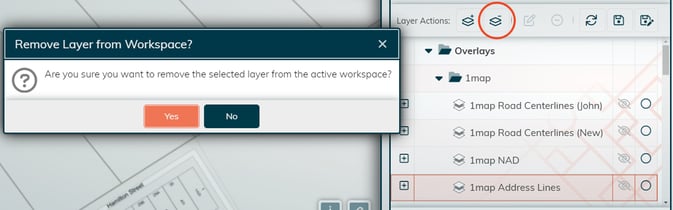
- Save your Workspace.
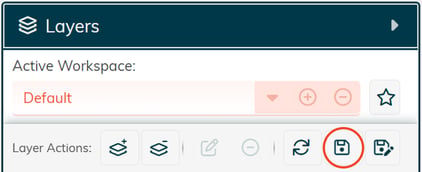
Option 3:
- Right click directly on the layer in the Layers Panel, that you would like to remove, and click on Remove this layer. Then click on Yes.
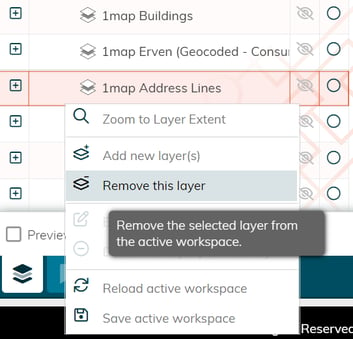
- Save your Workspace.
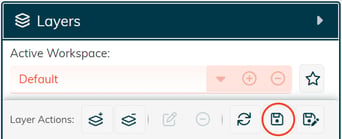
Take note: Workspaces automatically revert back to their last saved state when you log out or select a different workspace. To keep any changes that you have made to your workspace, you must save the workspace.
The default workspace can however not be changed, as it is a generic workspace created for all users.
When you are happy with the changes, click on the Save button to save the changes to your current workspace. If you would like to save your changes as a new workspace, click the Save New button, enter a name, and click Save.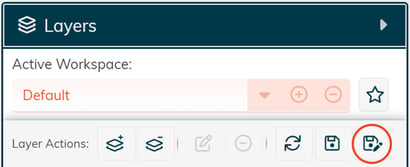
Delete a Workspace
- Click on the active workspace dropdown list, and select the workspace that you would like to delete.
- Click on the minus button and confirm.

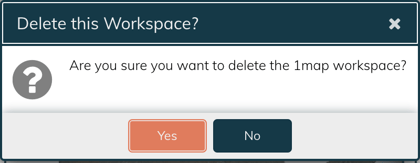
Startup Workspaces
- In the top right corner of the workspace panel, there is a star.
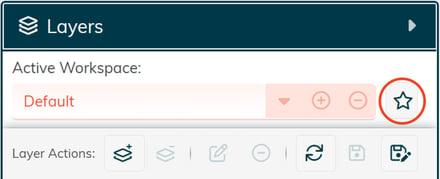
- If the star is filled with grey, the current workspace is already the startup workspace.
- Select the workspace that you would like to make your startup workspace.
- In the top right corner, click on the star. It should be a solid grey colour.
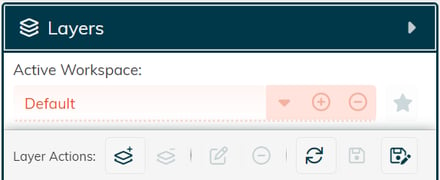
Refreshing Your Workspace
Click on the Refresh button.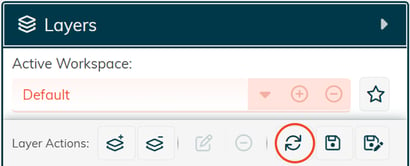
| workspace | workspace | workspace | workspace | workspace | workspace | workspace | workspace | workspace | workspace |
| workspace | workspace | workspace | workspace | workspace | workspace | workspace | workspace | workspace | workspace |
| workspace | workspace | workspace | workspace | workspace | workspace | workspace | workspace | workspace | workspace |