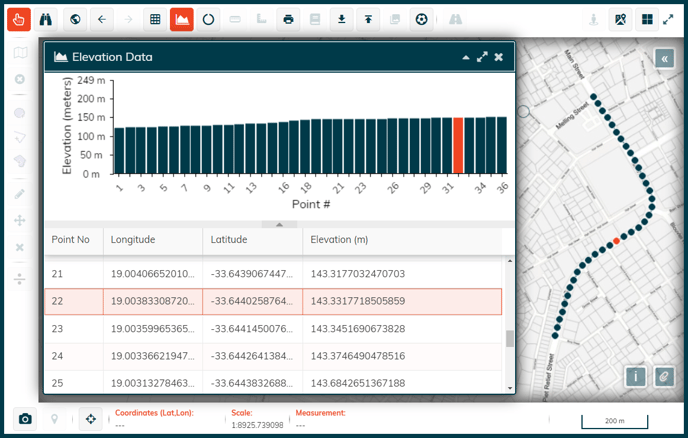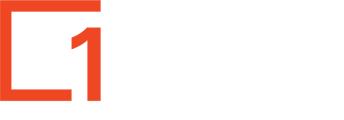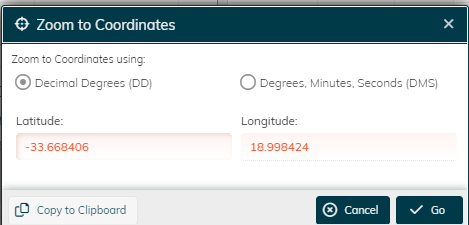The toolbars above and below the map panel are full of useful features to make your life easier, and your work more productive.
Top toolbar:

Bottom toolbar:

Note: If you see the More icon on the right of your task bar, (a button with three horizontal stripes), click on it to open up more options.
 Magnify area under cursor
Magnify area under cursor
When you click on the Magnify area under cursor button, a large magnifying glass appears on the map. You can move it as you please to see a magnified view.
You are able to change the layer that is magnified from the dropdown menu.
To exit the magnify tool, click on the Magnify button again. Its colour will return to grey and blue.
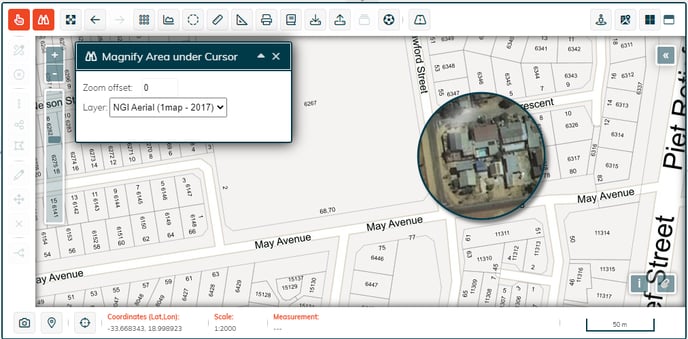
 Zoom to full extent
Zoom to full extent
Use this button to zoom out to see the entire world, or the geographic area that you have requested in your subscription.
 Previous Extent
Previous Extent
This button will return your map display to the previous extent you were viewing.
 Next Extent
Next Extent
With this button, you can step forward through the views of your map display after you have used Previous Extent function.
 Toggle Graticule
Toggle Graticule
Sometimes this is also referred to as the Map Grid.
By clicking on this button, you will toggle the graticule of latitude and longitude lines on and off on the map.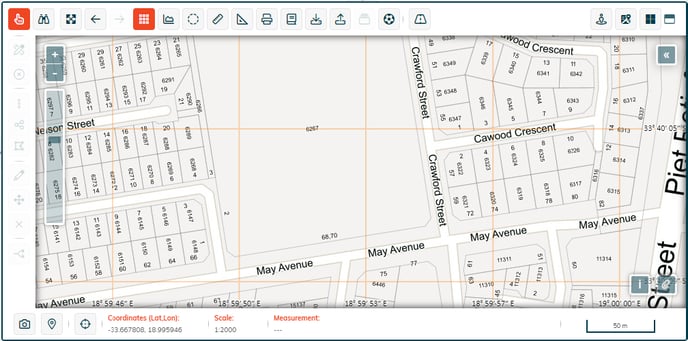
 Toggle Radial Count
Toggle Radial Count
Sometimes this is also called Feature Count.
Click on the button to open the Radial Count window which explains the steps to follow.
The resulting count will be displayed in this window.
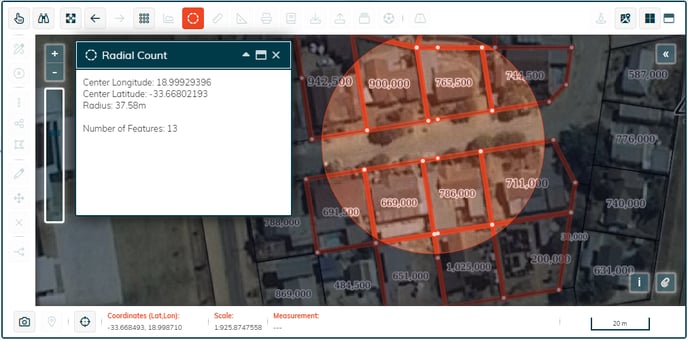
 Measure by line
Measure by line
Click on this button and then on the map to place down the first point that you want to measure from. Click again to place intermediate measurement points.
To end the line being measured, double click on the map at the desired end point.
Each line segment’s distance is added and the total distance is displayed at the end of the line.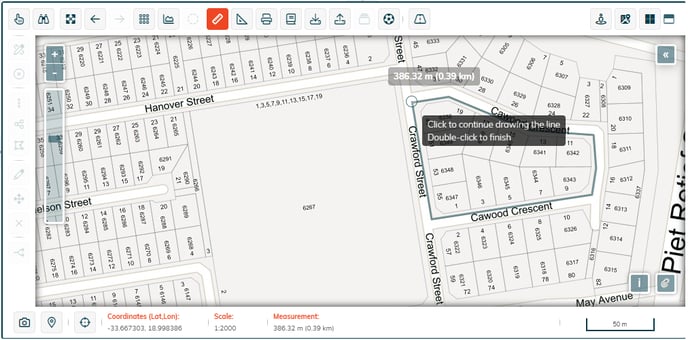
 Measure by area
Measure by area
Use this button to measure the extent of an area.
Once the button is selected, click on the map to place down the first point that you want to measure from and click to place intermediate measurement points.
To close off the area being measured, double click on the last point in the polygon that you want to measure.
The total area is displayed in the centre of the polygon.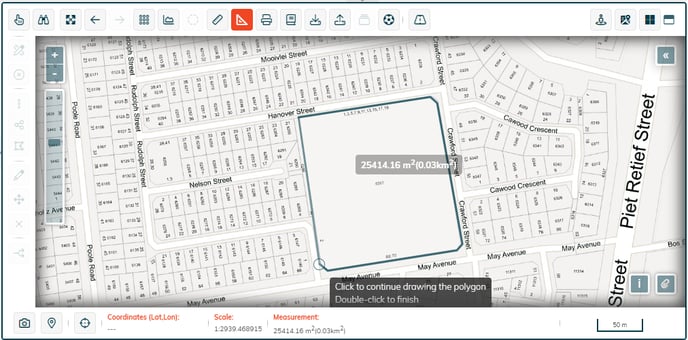
 1map Reports
1map Reports
1map provides industry-specific reports, typically for enterprise clients.
 1map Mapbook
1map Mapbook
This button accesses the 1map Mapbook tab which appears in the panel to the left of the map. This allows you to print a map to a PDF.
It is described in detail in the article at this link: How do I print a map?
 Export Layer including Spatial Data
Export Layer including Spatial Data
When this button is selected, a wizard is displayed to step you through the process.
It is described in detail in the article at this link: How to Export Data
 Import your own Layer to 1map
Import your own Layer to 1map
1map allows you to import your own data to a layer you manage.
When this button is selected, a wizard is displayed to step you through the process.
It is described in detail in the article at this link: Importing your Own Layers
 Sublayers
Sublayers
This button allows you to drill down into any sublayers connected to the active layer currently selected.
Note: If this button is greyed out, then this feature is not applicable to the layer that you currently have made active.
In this example, a Compare layer is active and a specific property has been selected (the pan-handle outlined in red on the right side of the map). The active layer grid displays tallies, for that property, of how many entries were found in each of these 4 layers: Map Location, Account Details, Deeds, and Valuations. The sublayer function then displays a tab for each of the layers and opening a tab reveals the details of each entry that was tallied in the active layer.
This is a powerful way to see a property visually, while having all the relevant information for that property collated to view on one screen.
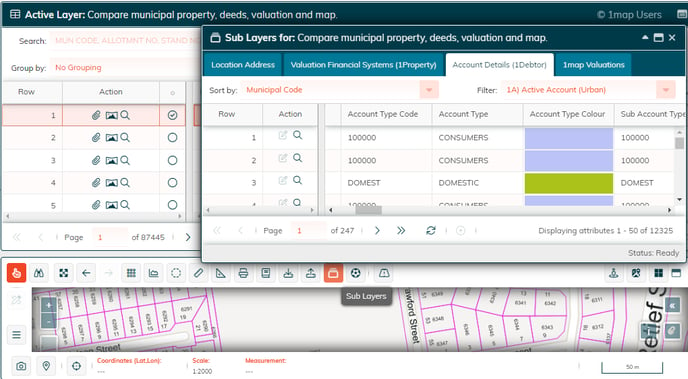
 Mapball
Mapball
Mapball enables multiple users to collaborate while interacting with 1map's powerful central database, sharing details of any location or spatial entity, sending messages, and seeing the exact layers and views another user is seeing.
For more about Mapball, follow this link.
Map viewing on other platforms
With the Google Maps and Bing Maps buttons, you can open your current 1map map extent in these map viewing platforms.
 Google Maps
Google Maps
 Bing Maps
Bing Maps
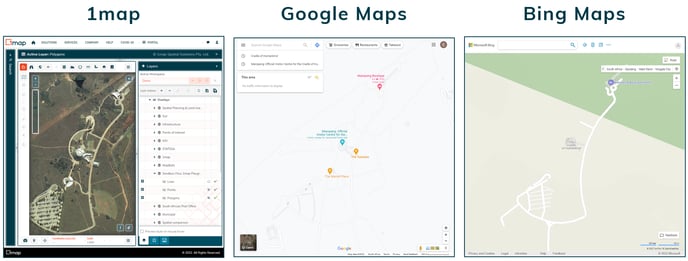
 Map Snapshot
Map Snapshot
The snapshot function allows you to save your current map view as an image file.
Setup your map viewing pane so that it displays a screen that you would like to capture.
Click on the snapshot button in the bottom toolbar.
Select where you would like to save the file to and give it a name.
Click Save.
Open it up to see whether you are satisfied.
 Current Position
Current Position
The Current Position function allows you navigate on the map to your current location.
Select the Current Position button in the bottom toolbar.
The map will move to show your location.
Please note: this feature will not work if your location permissions are blocked on your browser.
To enable location permissions in Chrome:
- Navigate to chrome://settings/content/location.
- Location www.1map.co.za in your list of blocked sites and click on the trash icon.
- Refresh your browser. When asked to Allow access, say Allow.
To enable location permissions in Edge:
- Navigate to: edge://settings/content/location.
- Locate www.1map.co.za in your Block list and delete by clicking on the trash icon.
- Make sure "Ask before accessing (recommended)" is enabled.
- Refresh www.1map.co.za and when asked to allow access, then Allow.
 Zoom to Map Coordinates
Zoom to Map Coordinates
Click on this button and enter the coordinates you wish to display. You can choose whether you want to enter the coordinates in decimal degrees or degrees, minutes and seconds.
Click Go and the map will navigate to the location you entered.
Bottom right buttons
 Credits
Credits
When clicked, this button reveals details about contributors to the 1map Base Layer available on 1map.
 Attachments
Attachments
By clicking on this button, one can see what attachments, such as SG Diagrams, are available for the current map extent. For more information about this, please contact info@1map.co.za.
Features limited to Pro and Premium subscribers
The features listed below are available to 1map Pro and Premium users.
 Google Street View
Google Street View
In the top toolbar, click on the Google Street View button in the right corner.
Pan the display by clicking and dragging the display and by clicking on the white arrows displayed on the screen. Alternatively, move by using the arrow keys on the keyboard. You can see your position relative to the map by looking at the position of the Street View arrow, displaying location and bearing.
 Toggle Elevation
Toggle Elevation
Click on the Toggle Elevation button, and the Elevation Data window opens up.
On the map, click to place down the first point that you want to measure from and click to choose intermediate elevation points. To end the line, double click on the end point of the line that you want to inspect.
Elevation data for the line you have drawn will be displayed in the Elevation Data window.